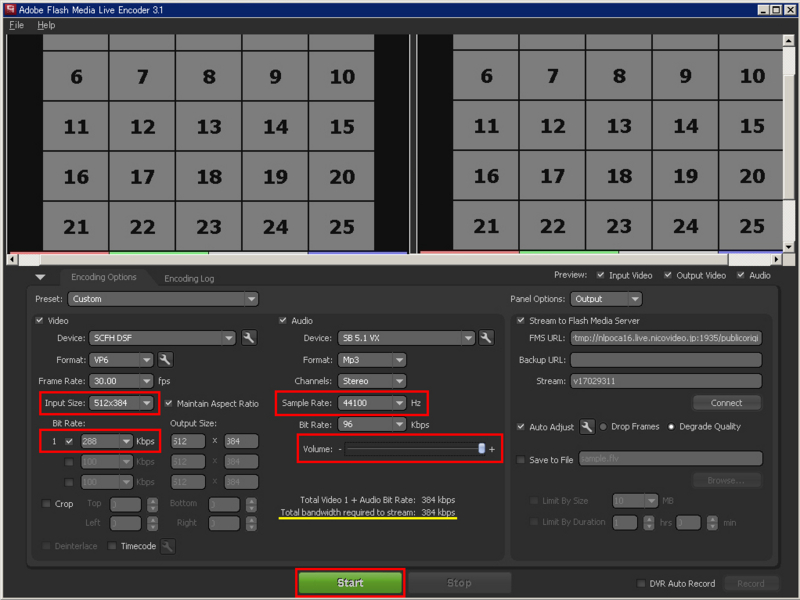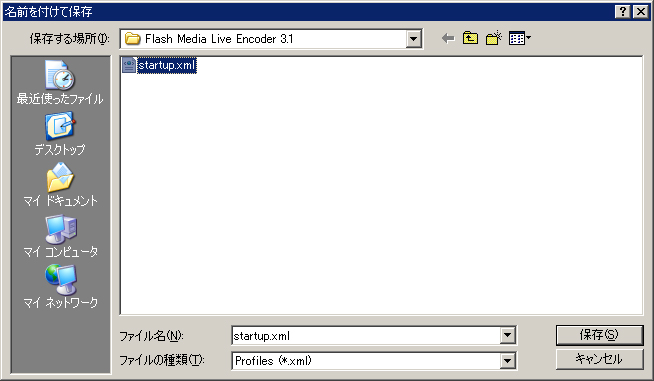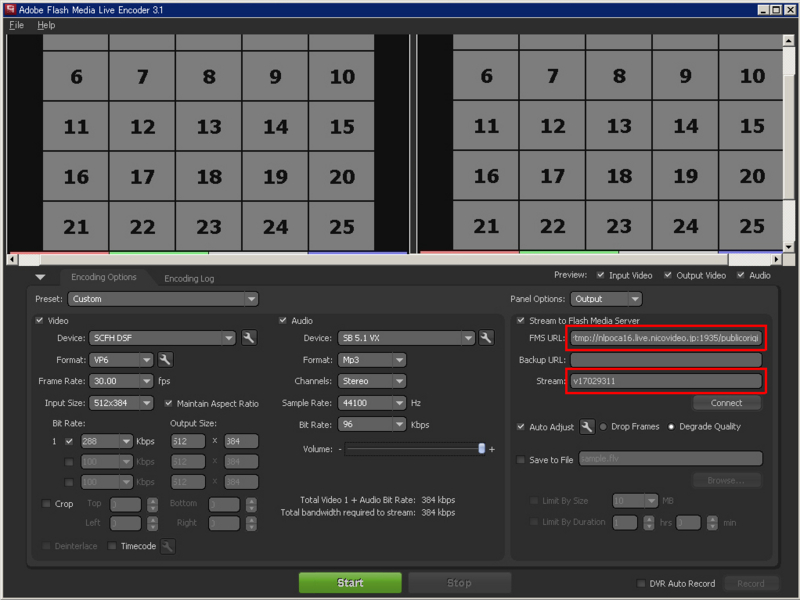放送時に使っているもの
●ハード
・IO DATA GV-MDVD3(現在使用せず)
http://www.iodata.jp/product/tv/capture/gv-mdvd3/
USB接続型のキャプチャーボード(S端子・RCAピン)
再生・録画用ソフト「DVD MovieWriter 5 Special Edition for I-O DATA」が付属(画面サイズは小さめ)
ダイレクトプレビュー機能がなく、操作が画面に反映されるまで1秒強の遅延が発生するため、実際にプレイするには映像をテレビに分岐させる必要がある
また、映像を分岐させると明るさが低下するので画質調整が必要となる
・IO DATA GV-MVP/GX2(現在使用中)
http://www.iodata.jp/product/tv/analog/gv-mvpgx2/
内蔵型のキャプチャーボード(S端子・RCAピン・アナログTV)
再生・録画用ソフト「mAgicTV5」が付属(画面サイズは大きめ)
ダイレクトプレビューが再生・録画のどちらでも使え、0.2〜0.3秒ほどの遅延で済むため、タイミングがシビアなアクションゲームでなければキャプチャ画面を見ながらプレイ可能
また、映像信号をテレビに分岐させても画質や明るさを自動補正をするため、直接繋いだ時と比べて色調が劣化しない
・AV分配ケーブル(ピン(RCA)端子 3ピン→6ピン)
http://www.fujiparts.co.jp/fvc131.htm
RCAピン映像を2つに分配させるためのケーブル
これを繋げると信号が半分ずつになり映像の明るさなどが低下するので、キャプチャによっては色合いを補正する必要がある
・ピンプラグ中継コネクター(3ピン=3ピン)
http://www.fujiparts.co.jp/ac333.htm
上のRCAケーブルとゲーム機から出ているRCAケーブルを繋ぐためのコネクタ
●放送時に使うソフト
・SCFH DSF
http://mosax.sakura.ne.jp/fswiki.cgi?page=SCFH+DSF
画面取り込み用のフィルタソフト
オーバーレイを使っている状態のソフトはそのままでは取り込めないので注意が必要(オーバーレイを切る必要がある・下記の「OLC」参照)
画像付きの導入方法は↓
http://hiska.blog79.fc2.com/blog-entry-26.html
・OLC
http://mosax.sakura.ne.jp/fswiki.cgi?page=Other#p0
オーバーレイを確保して、他のソフトにオーバーレイを使わせないソフト(オーバーレイは1つのソフトだけが使える)
GV-MVP/GX2に付属している「mAgicTV5」はオーバーレイを使うため、普通はSCFH DSFで取り込めない
そこで、「mAgicTV5」の前にこのソフトを起動させ、オーバーレイを占有させることで「mAgicTV5」にオーバーレイを使わせないようにし、画面を取り込めるようにする
詳しく考えずにこのソフトを「mAgicTV5」の前に起動させ、タスクバーに常駐させておくだけでSCFH DSFで取り込めるようになる
他のキャプチャソフトや再生ソフトなどもオーバーレイを使うタイプがあるので、SCFH DSFに映らない場合はこのソフトを先に起動・常駐させてみるという手もある(必ずキャプチャソフト等を起動する前にOLCを起動・常駐させること)
・DVD MovieWriter 5 Special Edition for I-O DATA(現在使用せず)
http://www.iodata.jp/product/tv/capture/gv-mdvd3/
GV-MDVD3に付属
画面小さめ、ダイレクトプレビューが使えない、信号を分配すると明るさが低下する、オーバーレイは使っていない
・mAgicTV5(現在はこちらを使用中)
http://www.iodata.jp/product/tv/analog/gv-mvpgx2/
GV-MVP/GX2に付属
画面大きめ、ダイレクトプレビューが使える、信号を分配しても明るさは低下しない、オーバーレイを使っている
普通に使うとSCFH DSFでキャプチャーできないので、上記の「OLC」などを使ってオーバーレイを切って使う必要がある
・nwhois
http://hal.fscs.jp/nwhois/
ニコニコ生放送のコメントビューワソフト
アンケートツールをミリオネア実況等で使用中
・ねとらじミキサー
現在配布していない
ゲームごとに音の大きさが違うため、ミキサーソフトで調整する必要がある
ボリュームコントロールで代用可能
・Radio_Tool
http://hmec.minidns.net/~ManiacMFF/prog_radio_tool.html
矢印キーとテンキーまたはファンクションキーに効果音を割り振ることができるツール
操作に合わせて効果音を出したい時などに便利
・パネルシミュレーター3(現在使用せず)
http://www.hi-ho.ne.jp/matchan/psim/
アタック25のパネルをシミュレートするソフト
アタック25の視聴者参加型放送を行う時に使用
効果音を再生するには自分でセットする必要があるので注意
・パネル・フィルム表示用ソフトウェア(現在使用中)
https://sites.google.com/site/co30224/home/trans
チームこわいのメンバー、イ(たけや食堂)が作ったソフト
収録開始からのパネルアクション・フィルムクイズまでの演出を再現できる
使わなくてもPhotoshop等のレイヤーを表示・非表示させることで代用は可能
・付箋紙21SE
http://www.roto21.net/pukiwiki/index.php
オーバーレイを使わない付箋紙ソフト
キャプチャーソフトの画面上に貼るとメッセージを伝えやすい
・Famania
http://chiphead.jp/
ファミコンっぽいフォント
「ラグを かんじた ときに おす ↓」のフォントはこれを使用
●補助ソフト
・DeskTop Level Meter
http://www.geocities.jp/enameymo/soft/soft.html
http://www.vector.co.jp/soft/winnt/art/se383683.html
放送をする前に、自分のPC環境の音がどのくらいの音量で放送されているかを確認するために使用
放送を始めようとするなら、事前にこのソフトを使って調べておくといいかもしれない
起動後に右クリックでピークメーターからUVメーターに切り替えて、最大音量が-6dbから-12dbあたりになるようにボリュームコントロールを調整しておくと放送時に割れなくなる
※私の場合はサウンドデバイスの関係で-18db〜-20dbが最大音量になってます(マイク最大でこれなんです)
・Akabei Monitor
http://park8.wakwak.com/~akabei/
時刻・CPU使用率・メモリ使用率など様々なデータをモニタリングできるソフト
主に放送時にかかるCPU負荷を確認するために常時起動
CPUが100%になると画面がコマ落ちするなどの影響があるため、常時100%になるようならPCスペックの見直しが必要
・sntpclock
http://www010.upp.so-net.ne.jp/suede/sntpclock.html
PCの時刻を日本標準時に合わせてくれるソフト
1クリックで起動→時刻調整→自動で終了までが済むので使い勝手がいい
http://www.adobe.com/jp/products/photoshop/family/
言わずと知れた画像編集ソフト
アタック用の画像問題等を作成する際に使用(Elements 7)
無料の画像編集ソフトを使っても全く問題ないはず
●サイト
・VIPで初心者がゲーム実況するには@ Wiki
http://www18.atwiki.jp/live2ch/
説明が画像付きでわかりやすく書かれている
情報量も多いのでオススメ
・ニコニコ生放送ヘルプ
http://help.nicovideo.jp/live/
とりあえず読んでおいた方がいい
・ニコニコ証券取引所放送履歴検索
http://nsx.kadaru.mydns.to/modules/nicolive/search.php
コミュの放送履歴を確認する時に使用
以下あまり使えない情報
●PC
HP ProLiant ML115 G1
| CPU | AMD Athlon 3500+ | → | AMD Athlon X2 5000+(BE) |
| Memory | DDR2 ECC 512MB | → | DDR2 nonECC 2GB(1GB×2) |
| VGA | Matrox G200e | → | GALAXY NVIDIA GeForce 8400GS |
| Sound | なし | → | CREATIVE Sound Blaster 5.1 VX |
| キャプチャ | なし | → | IO DATA GV-MDVD3→IO DATA GV-MVP/GX2 |
放送に必要な部分のみ記載
右側はML115から変えたもの(CPU以外は配信を始める前に換装済み)
配信当初、CPU使用率が50%前後を推移し、ニコ割が来るとたまに100%を超えることがあったためCPUを交換している
●マイク
単一指向性ハンドマイク
簡単に言うとカラオケマイク(ダイナミックマイク・SHURE SM58 SE)を使用
PC用のマイクを使わないのは、PC用スタンドマイクに単一指向性のものがなかったから
家庭環境等で外部の音をあまり拾わせたくない場合は、単一指向性のマイクを使った方がいいかもしれない
ヘッドセット型のマイクは単一指向性のものが多いが、放送開始当初に使っていたキャプチャーボード「GV-MDVD3」には1秒程度のラグが発生し、読み上げ型のクイズゲームをプレイする際にはテレビからの音を聞く必要があり、ヘッドセットを使うと1秒遅れたPCの音を聞きながらプレイせざるを得ないため使っていない
現在使っている「GV-MVP/GX2」ならばヘッドセット型を使っても問題ないのだが、そのままカラオケマイクを使っている
それは、現在使っているサウンドボード「Sound Blaster 5.1 VX」では、Wave音量とマイク音量を比較するとマイクの音がかなり小さくなってしまう現象が発生してしまうため(※08年生産分に起きる現象の模様、最新分は他のサウンドボードと変わりないマイク入力レベルです)
このため、ミキサー上ではマイクの音量を0db、ゲーム等の音量を-25db〜-20dbで調整して何とか聞ける調整になっている
この音量調整でPC用マイクを使った場合、ホワイトノイズがかなり大きくなってしまう
何種類かのPCマイクを使ってテストしてみたが、ホワイトノイズがカラオケマイクより小さなものは皆無だった
そのため、現在もマイクスタンド+カラオケマイク+ウインドスクリーン(ポップガード)のセットを使用している
また、マイクとPCの間にミキサー(BEHRINGER XENYX 802)を導入し、ライン入力で接続するようにした
これにより、マイク音量の問題は解決した
●Adobe Flash Media Live Encoder(FME)を使った高画質・高音質配信 ※あくまでも個人的設定
○はじめに
・普通の配信に慣れている状態であること(画質や音量バランスなど)
・初めて生放送する人がいきなりFMEを使ってうまく放送できなかった場合、要因が多すぎて問題点を探しにくくなるので注意
○必要なもの
・SCFH DSFなどのキャプチャソフト
・Adobe Flash Media Live Encoder(Adobeへの無料登録が必要)
http://www.adobe.com/jp/products/flashmediaserver/flashmediaencoder/
○事前準備
・FMEのインストール
http://help.nicovideo.jp/live/2010/04/adobe-flash-media-live-encoder-3.html
○方法(1回目)
・枠が取れるまでにFMEとSCFH DSFを起動し、SCFH DSFをFME側に連携させる
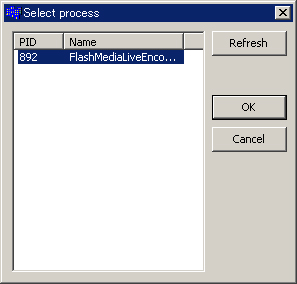
事前にこの状態でOKを押しておく
・配信開始までの流れ
http://help.nicovideo.jp/live/2010/04/post-46.html
※(1)にある「保存終了後、「配信を開始する」をクリック」した時点で放送が開始される(ただし画面は真っ黒で音も流れていない、コメントは書き込める)
・上記「(4)音声が流れている事を確認する。」まで終わったら、放送設定をいじる
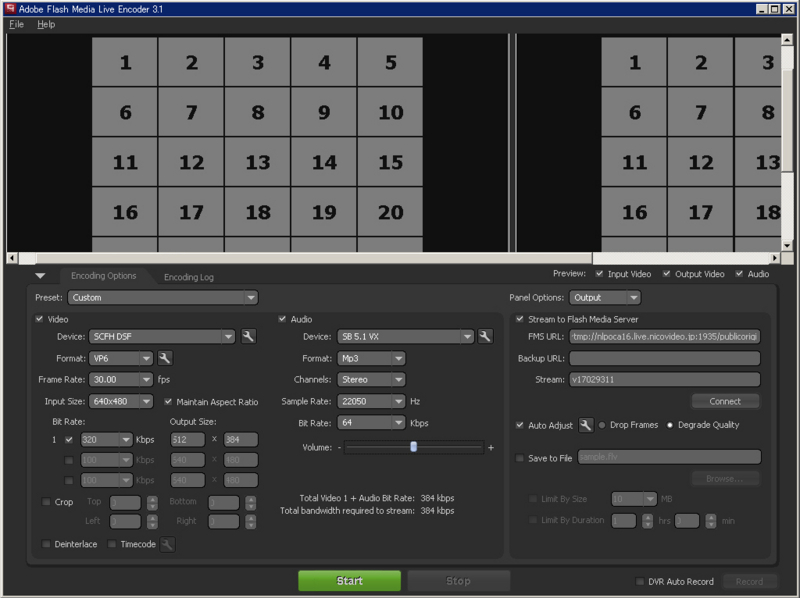
XMLファイルを読み込んだ状態
Video側
Input Size : 640*480 → 512*384
Bit Rate : 320 Kbps → 288 Kbps
Audio側
Sample Rate : 22050 Hz → 44010 Hz
Volume : 50 % → 100 %
・「Start」を押すと配信開始(画面・音の配信が始まる、CPUの使用率も上昇) ※(5)
・終了方法は(6)以下を読む
http://help.nicovideo.jp/live/2010/04/post-46.html
○放送(2回目以降)
・一度FME放送ができたら、その設定を保存する(ニコニコ生放送だけしか使わないならば上書き保存でOK)
・2回目以降は「(7)簡易配信方法」のようにURLを貼るだけで同じ設定で配信可能
http://help.nicovideo.jp/live/2010/04/post-46.html
○注意点
・要するに、今までニコニコ生放送サーバ側で行っていたエンコードを、「放送者側のPCでおこなって」からアップロードすることになる
・CPUの使用率が一気に上がるためスペックに注意(普段の放送で100%になるようなPCは非常に危険、CPU使用率のモニタリングソフトなどで要確認)
・必要なければ高画質・高音質にしなくても問題ない、また上記のビットレートはあくまでも個人的な設定なので、もう少し下げて配信すると言う手もある
・「配信開始を押す(ニコ生コメントサーバーの通信開始)」から『「Start」を押すと配信開始(映像・音声の配信開始)』までにかかる「画面が真っ黒の時間」は、慣れれば10秒弱に抑えることができる
・ニコ生側でエンコードしている時は音の増幅も行っていたが、FMEを使うと音は使っているPCのサウンドデバイスに依存するので、Sound Blasterのうちマイク入力が低いタイプのものを使っているPCはマイクアンプ等の導入をオススメする